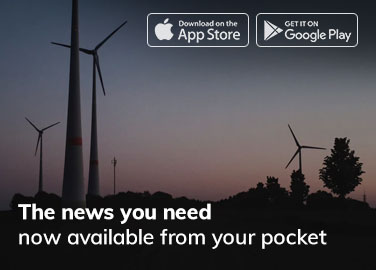YouTube is a highly popular platform where you can watch all kinds of videos, like music, educational content, and more. Before, you could only access YouTube on your computer using a web browser or mobile app. But now, with Windows 11, you can also get the YouTube app on your desktop. This article will show you how to download YouTube App for Windows 11 PC, explaining each step along the way.
Prerequisites for Installing the YouTube App on Windows 11
Before proceeding with the installation, you must ensure that your PC meets the necessary system requirements and that you are aware of the permissions the app may request.
System Requirements
To successfully install the YouTube App on your Windows 11 PC, it must have an x64-bit architecture system. Additionally, the app’s approximate size is 67MB, so you should have at least 100MB of free storage available for installation and extra space for downloading videos within the app.
Permissions
The YouTube app may request specific permissions for optimal functioning. These permissions may include:
- Access to your PC’s microphone
- Internet access (required for streaming and downloading videos)
- Dynamic code generation
- HEVC playback
Download YouTube App for Windows 11
Now that you have ensured your PC meets the system requirements and you know the necessary permissions, you can proceed with downloading and installing the YouTube App for Windows 11. Follow the steps outlined below:
1. Access the Microsoft Store: Open Microsoft Store and search for the YouTube App.
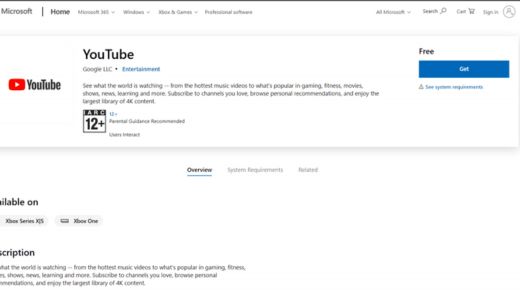
2. Sign in to your Microsoft account: If you are not already signed in, you will be prompted to do so.
3. Click the “Get” button: This will initiate the download process.
4. Confirm your identity: You may be asked to input your device’s PIN/password for security purposes.
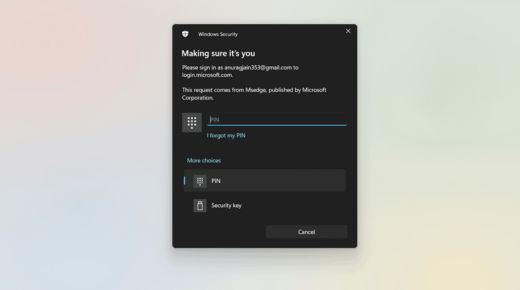
5. Download and install: The Microsoft Store will open, and the YouTube app will begin downloading and installing on your PC.
6. Open the YouTube app: Once the installation is complete, search for the YouTube app in the Start Menu. Click on the YouTube app icon to launch it.
7. Set up the app: Sign in to your Google Account to access your personalized YouTube.
Exploring the YouTube App Interface
After successfully installing and setting up the YouTube App for Windows 11, take some time to familiarize yourself with the app’s interface. The layout is designed to be intuitive and user-friendly, with easy access to your subscriptions, playlists, and history. Additionally, the search bar allows you to find content effortlessly, and the settings menu enables you to customize your app experience.
Tips for Enhancing Your YouTube Experience
To make the most of your time on YouTube, consider the following tips:
- Subscribe to channels: Subscribing to channels that interest you helps tailor your YouTube recommendations and ensures you never miss new content from your favorite creators.
- Create and organize playlists: Playlists are a great way to collect and organize videos for easy access or future viewing.
- Adjust playback settings: You can customize video quality, playback speed, and captions to suit your preferences.
- Interact with content: Engage with content by liking, commenting, and sharing videos with friends.
- Stay updated with notifications: Enable notifications for specific channels to stay informed about new content and updates.
Troubleshooting the YouTube App for Windows 11
Should you encounter any issues while using the YouTube App on Windows 11, consider the following troubleshooting steps:
- Check for app updates: Ensure you are running the latest version of the YouTube app by checking for updates in the Microsoft Store.
- Clear app cache: Clearing the app’s cache can resolve potential performance issues and is accessible through the app’s settings menu.
- Reinstall the app: If all else fails, consider uninstalling and reinstalling the YouTube app to resolve persistent issues.
Conclusion
Downloading and installing the YouTube App for Windows 11 is a straightforward process that allows you to enjoy a seamless video streaming experience on your desktop. By following the steps outlined in this guide, you can easily access the vast array of content available on YouTube.
Remember to keep your app up-to-date, customize your settings, and engage with the content to maximize your YouTube experience.