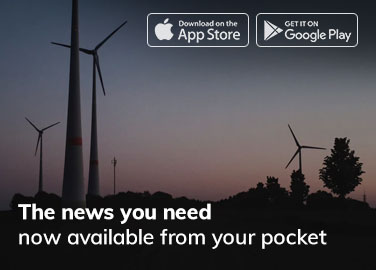Windows 11 has a fresh and modern design, with many visual changes compared to its predecessor, Windows 10. One such change is the revamped taskbar, which now sits in the center and boasts a new set of icons.
If you want to customize your taskbar further and make it transparent, this guide will show you four unique methods to do this.
Method 1: Using the Personalization Feature
The first approach to make a transparent taskbar in Windows 11 is through the personalization feature. Follow the steps below:
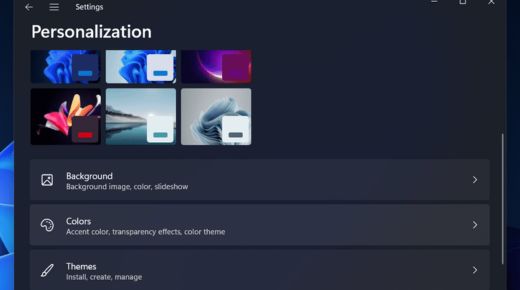
- Access the Settings app: Press the Windows + I keyboard shortcut to open the Settings app on your computer.
- Navigate to Personalization: Select the Personalization option from the left sidebar within the Settings app.
- Choose Colors: On the right side of the Personalization section, click on the Colors option.
- Enable Transparency Effects: Turn on the toggle switch for Transparency effects. This will result in a semi-transparent taskbar.
- Customize Accent Color: If you want, you can select an accent color that complements your wallpaper, giving your taskbar a more transparent appearance.
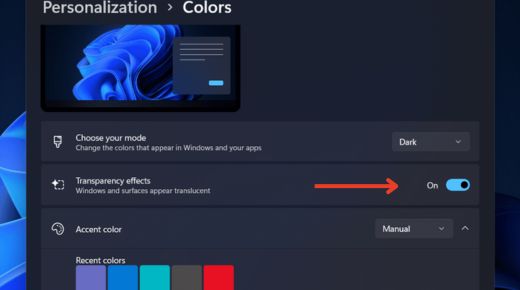
Method 2: Employing the Visual Effects Feature
Another way to create a transparent taskbar in Windows 11 is by leveraging the Visual Effects feature. Follow these steps to use Visual Effects for a transparent taskbar:
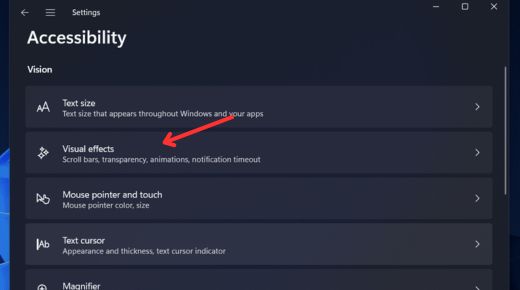
- Open Settings: Press the Windows + I keyboard shortcut to access the Settings app or search for it in the Start Menu.
- Select Accessibility: Click on the Accessibility option in the left sidebar of the Settings app.
- Find Visual Effects: On the right side of the Accessibility section, click on the Visual effects option.
- Activate Transparency Effects: Enable the toggle switch for Transparency effects. This action will make your taskbar transparent.
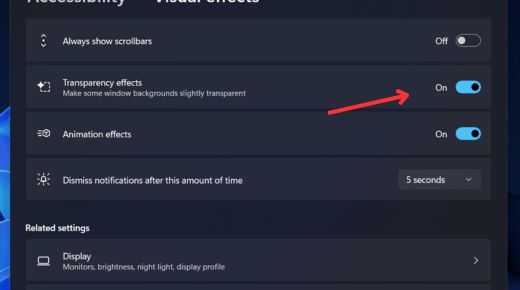
Method 3: Using Third-Party Applications
Third-party applications like TranslucentTB and TaskbarX can also provide a transparent taskbar in Windows 11. This section will discuss how to use TranslucentTB for a transparent taskbar:
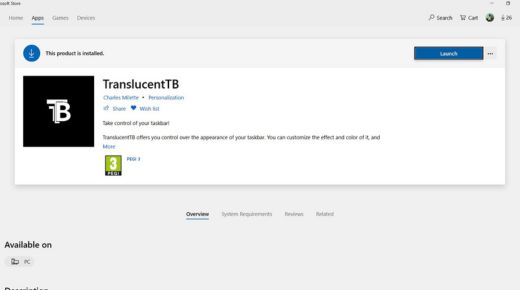
- Open the Start Menu: Press the Windows key on your keyboard to access the Start Menu.
- Search for Microsoft Store: Type “Microsoft Store” in the Start Menu search bar. Click on the search result to open the Microsoft Store app.
- Find TranslucentTB: In the Microsoft Store, search for “TranslucentTB”. Install the app by clicking on the Get button.
- Launch TranslucentTB: Open the TranslucentTB app, use Start Menu to search for it.
- Enjoy a Transparent Taskbar: The taskbar will automatically become transparent upon opening the TranslucentTB app.
Method 4: Modifying the Registry Editor
You can also adjust the Registry Editor to achieve a transparent taskbar. To do so, follow these instructions:
1. Open the Start Menu: Use the Windows key to open the Start Menu.
2. Search for Registry Editor: Type “Registry Editor” in the Start Menu search bar, then click on the search result to open the Registry Editor app.
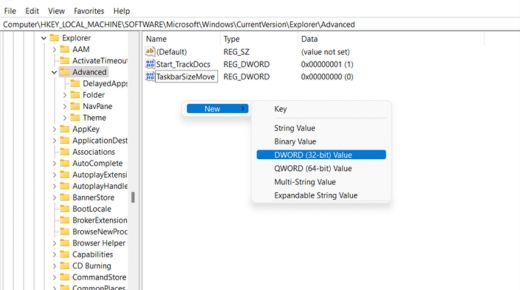
3. Navigate to the Appropriate Address: In the Registry Editor, go to HKEY_LOCAL_MACHINE\SOFTWARE\Microsoft\Windows\CurrentVersion\Explorer\Advanced.
4. Create a New DWORD Value: Right-click on the right pane, then select New and click on DWORD (32-bit) Value.
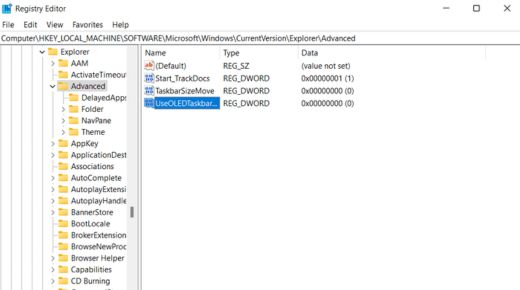
4. Rename the DWORD Value: Name the new DWORD value as UseOLEDTaskbarTransparency. Right-click on it, and then click on Rename.
5. Edit the DWORD Value: Double-click on the DWORD value to edit it. Change the Value Data from 0 to 1. Once completed, click on OK.
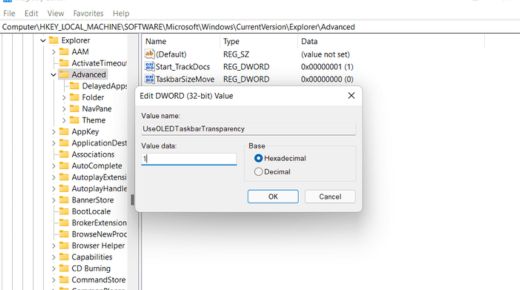
6. Sign Out and Sign In: Log out of your computer, then log back in. Your taskbar should now be transparent.
Conclusion
You now have four methods to customize your Windows 11 taskbar. You can make it slightly or completely transparent, depending on your preference. Feel free to give your taskbar a fresh and unique look that suits your style and makes your Windows 11 experience even better.