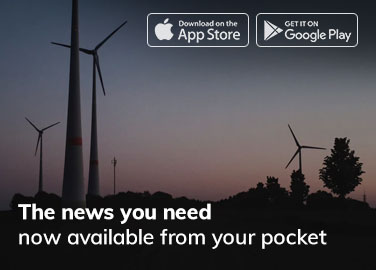Experiencing the frustration of YouTube videos not playing full screen on your TV? You’re not alone! In this article, we’ll provide nine unique solutions to tackle this issue. Each solution is outlined in detail, with step-by-step instructions to help you quickly resolve the problem.
1) Refresh Your YouTube Account Session
Sometimes, all it takes is a simple refresh of your YouTube account session to fix the issue. Here’s how:
- Open the YouTube app on your TV.
- Navigate to the left-hand side menu using your TV remote and press OK.
- Select your profile icon to access the account page.
- Pick your account from the list and select “Sign Out.”
- Sign back in using your credentials and play a YouTube video to check if the issue is resolved.
2) Perform a Power Reset on Your TV
A power reset can help eliminate any technical glitches that might be causing the problem. Follow these steps:
- Turn off your TV using the remote.
- Disconnect the TV from the power source and wait for 30-60 seconds.
- Plug the TV back into the power source.
- Turn on your TV, launch the YouTube app, and check if the issue persists.
3) Enable Full-Screen Mode on Your Source Device
If you’re screen mirroring YouTube to your TV, ensure you’ve enabled full-screen mode on your source device. Here’s how:
- Connect your TV and source device to the same Wi-Fi network.
- Connect a Chromecast device to your TV.
- Open the YouTube app on your source device and tap the “Cast” icon.
- Select Chromecast from the option list.
- Play a test video and tap the “Windowed” icon at the bottom-right corner to enable full-screen mode.
4) Clear Cache Data and Force Stop the YouTube App
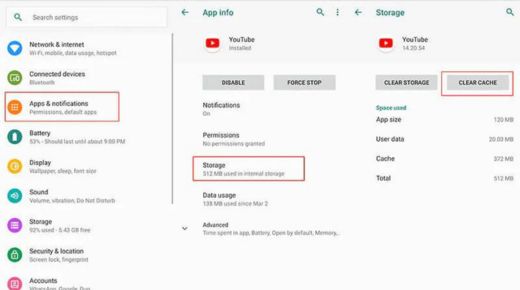
Clearing the YouTube app’s cache data can resolve the windowed mode issue. Follow these steps:
- Press the “Home” or “Quick Settings” button on your remote.
- Go to “Settings“.
- Select “Apps” under the TV category.
- Select “YouTube” app from the list.
- Now Choose “Clear Data” and press OK on the remote.
- Select “Clear Cache” and press OK.
- Choose “Force Stop,” relaunch the YouTube app on your TV, and check if the issue is resolved.
5) Update the YouTube App
An outdated app may be causing the problem, so try updating the YouTube app on your TV:
- Turn on your TV and press the “Home” button on your remote.
- Select “Apps” from the main menu and open the Google Play Store.
- Search for the YouTube app and select “Update.“
- Once the app is updated, launch it and play a video to check if the issue is resolved.
6) Reinstall the YouTube App
Reinstalling the YouTube app can help eliminate corrupted installation files. Here’s what you need to do:
- Press “Home” button on the remote to access the home menu.
- Select “Apps” and open the Google Play Store.
- Search for the YouTube app and select “Uninstall.“
- After the app is uninstalled, choose “Install” and launch the app to check if the issue is resolved.
7) Adjust Your TV Screen Size Settings
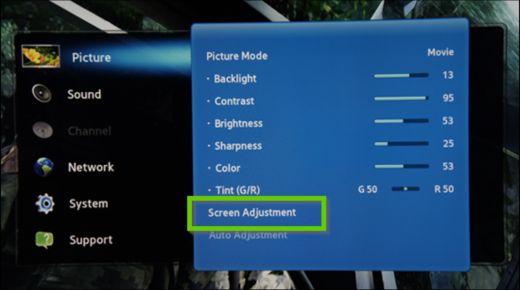
Try adjusting your TV screen size settings to view YouTube videos in Wide mode or fix display dimming issues:
- Turn on the TV and press the “Home” button on your remote.
- Navigate to the left panel using the left navigation key on the remote.
- Select “Menu” and press OK.
- Choose “Settings” and press OK.
- Open “All Settings” and select “Picture.”
- Navigate to “Picture Size Settings” > “Picture Size” and choose “Wide” or another preferred option.
- Launch YouTube and play a video to check if the issue is resolved.
8) Update Your TV Firmware
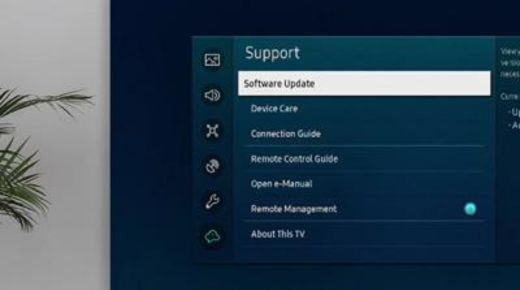
Updating your TV’s firmware can help the YouTube app function correctly and display videos in full-screen:
- Connect your TV to a Wi-Fi network.
- Press the “Menu” button on your remote.
- Open “Settings” and select “Support.”
- Choose “Software Update” and then select “Update Now.”
- Open YouTube on your TV and check if the issue is resolved.
9) Reset Your TV to Factory Settings
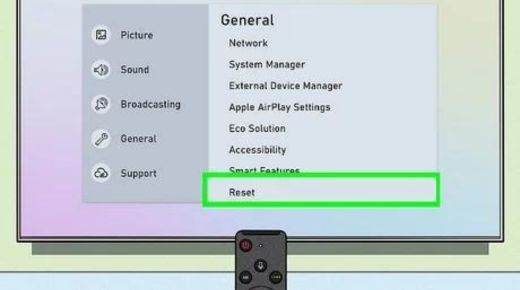
As a last resort, try resetting your TV to its factory settings to fix the YouTube full-screen issue:
- Press the “Settings” or “Home” button on your remote.
- Select “More Settings“.
- Go to “Device Preferences“.
- Select “Reset” and press OK.
- Choose “Factory Data Reset” and press OK.
- Select “Erase everything” and choose “Yes.”
- Launch YouTube and check if the issue is resolved.
Conclusion
We hope these unique and detailed solutions help you resolve the YouTube, not full-screen on TV issue. If the problem persists, contact the TV manufacturer’s customer service or contact YouTube support website for further assistance.