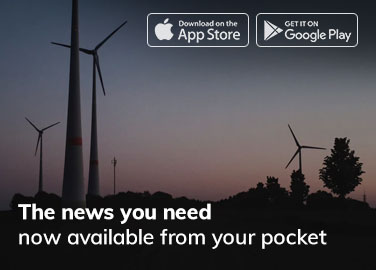If you’re a fan of the NexiGo Webcam and want to ensure that you’re getting the best video quality possible, you’ll need to take some time to adjust the settings on your device.
This process requires a solid understanding of the various webcam settings and how they affect the final product.
If you’re ready to start, read our guide to optimizing the settings on your Nexigo Webcam. We’ll also provide tips to help you get the most out of your camera.

[button-blue url=”https://amzn.to/3ZdQ5K7″ target=”_blank” position=”center”]Buy Here[/button-blue]
NexiGo Webcam Settings Guide
NexiGo Webcam Settings Guide for Virtual Meetings
If you’re looking to get the most out of your NexiGo webcam, consider adjusting the settings to optimize the video quality for virtual meetings.
One option is to use Nexigo’s proprietary software, which can be downloaded from their website for a fee. Alternatively, you can also try adjusting the settings directly through the Settings menu on your computer.
Before you get started, it’s a good idea to consult the owner’s manual or check the Nexigo website for additional tips and guidance. Here’s a quick step-by-step guide to downloading Nexigo’s software:
- Go to nexigo.com or nexipc.com
- Scroll to the bottom of the webpage and click on “NexiGo Webcam Downloads.”
- Scroll down to the bottom of the page and choose your desired software.
- Follow the on-screen instructions to complete the download.
Suppose you want to optimize your NexiGo Camera for Skype. In that case, the process is slightly different depending on whether you use a Windows or Mac operating system.
For Skype on Windows:
- Click on Settings.
- Select Audio & Video.
- Choose Webcam Settings.
- Adjust the sliders to your desired settings.
For Skype on Mac:
- Click on the Skype Menu.
- Go to Preferences.
- Select Audio and Video.
- Choose the name of your NexiGo Webcam from the list.
How To Focus My NexiGo Camera?
To focus your NexiGo Camera:
- Launch the Camera app and select the Video option.
- Place the Camera icon on your desired spot.
- Adjust the camera to your preferred settings.
Consider consulting the owner’s manual or the Nexigo website for more information on how to get the most out of your webcam.
How To Get My NexiGo Webcam to Work?
If you’re having trouble getting your NexiGo webcam to work, there are a few troubleshooting steps you can try:
1) Try removing the cover: Remove any covers or obstructions that might be blocking the camera’s line of sight.
2) Restart your computer: Restart and try using the webcam with your preferred app again.
3) Adjust Your Profile: Adjust your profile settings in the MS Teams app. Go to Profile Pictures, select Settings, and choose the device. Click on the NexiGo webcam icon.
4) Turn Off the Antivirus: If you have antivirus software installed, try disabling it before using the MS Teams app.
5) Install the latest Drivers: Ensure you have the latest drivers for your NexiGo webcam. To do this: Go to the Device Manager,
- Select Camera/Imaging Devices.
- Find the NexiGo webcam.
- Right-click on the name.
- Select the update option.
- Wait for the process to complete.
6) Reconnect your Camera: If the camera is still not working correctly, try disconnecting and reconnecting it to the computer. Restart the computer after doing this.
7) Contact Support: If none of these steps resolve the issue, visit the NexiGo website or refer to the manual that came with your device for additional help and guidance.
My NexiGo Webcam is Not Working with Zoom
If you’re having trouble getting your NexiGo webcam to work with the Zoom app, you can try a few steps.
First, make sure that the camera is connected correctly to your computer. Try using the camera with a different app to see if that resolves the issue.
Additionally, you can try adjusting the settings of your antivirus software or connecting the device to another computer to see if that helps.
If the problem persists, check the drivers for your webcam or reach out to Nexigo tech support for further assistance.
Download the NexiGo Webcam App on Mac
If you want to install the Nexigo Webcam App on your Mac, here’s what you’ll need to do:
- Visit nexigo.com
- Scroll to the bottom of the webpage and click on “NexiGo Webcam Downloads.”
- Go to the section labeled “Official Nexigo Webcam Software – Webcam Settings for Mac OS.”
- When you see the warning message “The Nexigo Webcam cannot be opened because it is not from an unidentified developer,” click “OK” to exit the message.
- Click on the Apple icon on the screen and go to System Preferences, then Security and Privacy.
- Click on General and scroll to the lower pane of the page.
- Click on the option with the “Open Anyway” tab and follow the on-screen instructions to install the app.
Download the NexiGo Webcam App on Windows
If you want to use the NexiGo Webcam app on your Windows PC, here’s how to download it:
- Go to nexigo.com
- Scroll to the bottom of the webpage and click on “NexiGo Webcam Downloads.”
- Go to the section labeled “Official Nexigo Webcam Software – Webcam Settings for Windows.”
- Follow the remaining on-screen instructions to complete the download.
NexiGo Webcam Software is not Working on Windows
There are two methods you can try to resolve this issue:
Method 1:
Locate and delete the following folders, which may be interfering with the software’s ability to recreate them:
C:\Users\USERNAME\AppData\Local\NexiGo
C:\Users\USERNAME\AppData\Roaming\NexiGo
(Note: Replace “USERNAME” with your login ID to find the correct path.)
To prevent this issue from occurring again in the future, make sure to close the program using the X in the upper right corner of the Settings menu when you are finished adjusting your image or testing your webcam.
Method 2:
Completely uninstall the current version of the software.
Download an older version of the software from the provided link.
If you receive a “file not safe” warning when attempting to install the software, try bypassing it by clicking “more options” or “advanced settings” and then “install anyways.”
How to Adjust NexiGo Webcam Settings
To adjust the settings on your Nexigo webcam, you’ll need to use the NexiGo Webcam app. Here’s how to get started:
- Launch the Nexigo Webcam app software.
- Explore the various settings options and adjust them according to your preferences.
Does NexiGo Webcam Have a Mic?
Yes, the NexiGo webcam has a built-in microphone with clear and natural sound quality and noise-canceling capabilities.
This allows you to communicate easily with others during video calls or recording sessions without interference from background noise.
How to Adjust the Microphone Volume on NexiGo Webcam
For Windows Users:
- Go to Settings > System > Sound.
- From Input, ensure your microphone is selected under the option “Choose your input device”, then select “Device Properties”.
- From the Levels tab of the “Microphone Properties”, adjust the Microphone and Microphone Boost sliders to your needs, then select OK.
- Test your microphone by speaking into it and checking the volume meter under Test your microphone to ensure your settings adjustments are effective.
For Mac OS Users:
- Go to Apple Menu > System Preferences > Sound.
- Select Input and find the webcam microphone in the list of microphones under Select a device for sound input.
- Adjust the Input volume settings.
- Test your microphone by speaking into it and checking the Input level to ensure your settings adjustments are effective.
Conclusion
The NexiGo webcam is a versatile device that allows you to capture high-quality video and communicate with others through various platforms.
To get the most out of your NexiGo webcam, it’s important to familiarize yourself with the different settings and options available to you, whether through the NexiGo Webcam app or other software.
Whether using the webcam for virtual meetings, video calls, or recording sessions, following the tips and guidance outlined in this article should help you optimize your NexiGo webcam and achieve the best results possible.