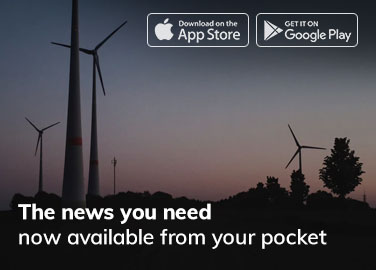If you have sent multiple documents to your printer, but none of them are printing, you may be experiencing a common issue: your printer is showing as “Offline” in the Windows Settings menu. This means that your computer is unable to communicate with the printer.
There could be various reasons for this, including faulty cable connections, outdated printer drivers, or issues with essential system services. You can try the following troubleshooting steps to resolve this problem and get your printer back online.
Check the Printer’s Status Light

If you are experiencing issues with your printer, Windows may label it as “Offline” to alert you of the problem. One way to determine the cause of the issue is to check the status lights on the printer. These lights often provide essential information about the device’s current status and may indicate a specific problem.
For example, a flashing red Wi-Fi light on a wireless printer may indicate a problem with the connection. Other status lights may indicate issues such as a failed firmware update or a paper jam in the cassette.
To learn more about the meaning of the status lights on your specific printer, you can refer to the instruction manual or the manufacturer’s website for guidance.
Check the Printer’s Cable and Network Connection

Before troubleshooting a printer showing as “Offline,” it is important to ensure that the device is properly powered on and connected. If you are using a wired printer, check that it is plugged into a functioning power outlet and that the cable connecting it to your computer or router is seated correctly in the appropriate port.
If you are using a wireless printer, ensure that your computer and the printer are connected to the same network.
Some printers may go into “Sleep mode” after a period of inactivity, which can cause them to appear offline on your computer. In this case, you can try pressing a button on the printer or power cycling the device to “wake” it up.
If the printer continues to appear offline, try switching to a different port on your computer or router, or try rebooting the router and reconnecting the printer to the network.
Disable Printer Offline Mode on Windows
If your printer is showing as “Offline,” you should also verify that it is not in “Use Printer Offline” mode. Here’s how:
- Go to Settings > Devices > Printers & scanners and select your printer in the “Printers & scanners” section.
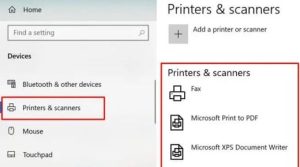
- Select Open queue.
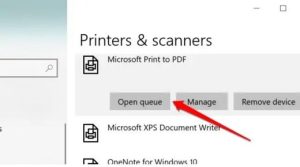
- From the menu bar, select the printer and check that “Use Printer Offline” is not selected. If there is a checkmark next to this option, select it to bring the printer back online.
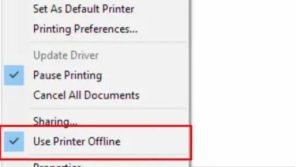
It is crucial to ensure that this option is not selected, as it will prevent your printer from communicating with your computer and cause it to appear offline.
Reboot The Computer
If you are experiencing issues with your printer, one solution you can try is rebooting your computer. Sometimes, a temporary system glitch on your computer can cause problems with the printer.
To fix this, unplug or disconnect the printer from your computer, shut down the computer, and then turn it back on again. After the computer has restarted, reconnect the printer to see if this resolves the issue.
If you are still experiencing problems with the printer, you should try additional troubleshooting steps.
Reboot Your Printer

If you have tried other troubleshooting steps but still have issues with your printer, you should try restarting the device. This often resolves any temporary problems or glitches with the printer.
To restart the printer, you can either shut it down and then turn it back on again, or you can unplug it from the power source and then plug it back in. Be sure to give the printer a minute or two to fully power up before using it again.
If the printer continues to experience issues after a restart, you may need to try additional troubleshooting steps or consult the manufacturer for further assistance.
Update the Firmware
Updating the firmware on your printer can help resolve any issues that may be causing it to malfunction. If you suspect a problem with the printer’s firmware may be the root cause of the issue you are experiencing, you can try installing the latest firmware version.
You can usually download and install the firmware update directly from the printer manufacturer’s website or through the printer software. Be sure to follow the instructions provided carefully to ensure that the update is installed correctly.
Run the Printer Troubleshooter
If you have tried all of the above troubleshooting steps and cannot get your printer online, you can try using the Printer Troubleshooter, a built-in tool that helps diagnose and fix printing-related problems on Windows devices. Here’s how to use it:
- Go to Settings > Update & Security, then Troubleshoot, and select the Additional troubleshooter option.
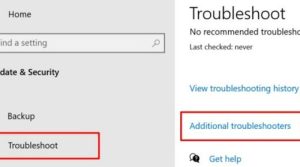
- Select the printer and then click the button “Run the troubleshooter”.
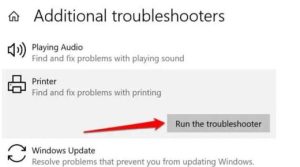
This tool will check the Spooler service and print queue for errors, examine the configuration of your network printer, and perform other troubleshooting checks.
It will recommend the appropriate solutions if it identifies any problems with the affected printer. This can be a helpful resource if you are unable to resolve the issue on your own.
Restart Windows Print Spooler
The Print Spooler is a critical system component responsible for executing print jobs and discovering printers on Windows devices. If this service is not running, your printer may appear as “Offline.” To check the status of the Print Spooler service and restart it if necessary, follow these steps:
- Right-click the start menu icon and then select Run.
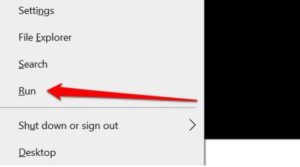
- Type “services.msc” in the prompt box and then click OK. This will open the Windows Services Manager.
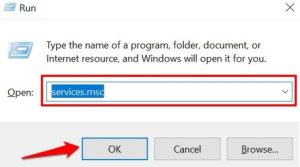
- Scroll through the list of services, and right-click Print Spooler, and then select Restart. Windows Services Manager should stop the process and immediately restart it. If the “Restart” option is grayed out on the context menu, this means that the Print Spooler was not running in the first place. In this case, select Start to launch the service.
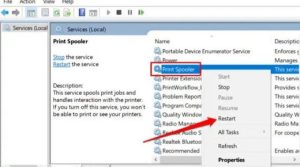
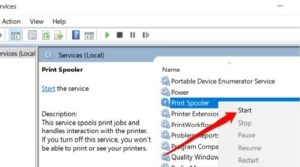
- To ensure that the service starts automatically in the future, double-click the Print Spooler service, then you should set the “Startup type” to Automatic, click the Apply button, and select OK.
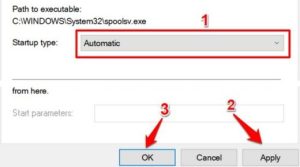
- Finally, go to the Windows Printer menu (Settings > Devices > Printers & scanners) and check if your printer is now online.
If these steps do not help, you may need to try additional troubleshooting steps.
Reinstall Printer from Scratch
Try removing and reinstalling the printer from your system. Here’s how:
- Go to Settings > Devices and choose Printers & scanners, select the printer that is causing problems, and select the button “Remove device”.
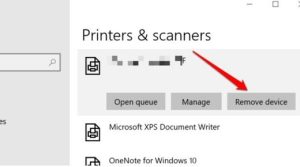
- Click “Yes” on the confirmation prompt to proceed.

- Restart your computer, then plug in the printer cable or connect the printer to your router or Wi-Fi network.
- Click “Add a printer or scanner” and then follow the instructions on the next page to complete the reinstallation process.
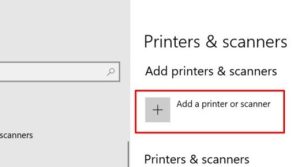
Removing and reinstalling the printer can often resolve any issues that may have been causing problems with the device.
Change Windows Function Discovery Services
If your network printer uses “Web Services for Devices” (WSD) technology, it is essential to ensure that the Windows Function Discovery services are running correctly on your Windows PC.
These services are designed to help your computer detect network devices. To check the status of these services and start them if necessary, follow these steps:
- Press the Windows key + R, and then type “services.msc” in the prompt box, and click the OK button.
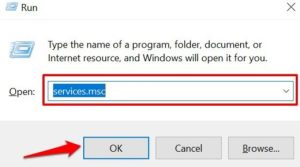
- Now you should locate the “Function Discovery Provider Host” and “Function Discovery Resource Publication services”.
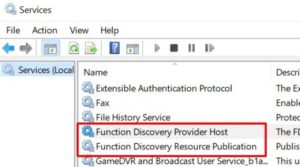
- Double-click Function Discovery Provider, start the service, change the “Startup type” to “Automatic”, then click the Apply button, and select OK.
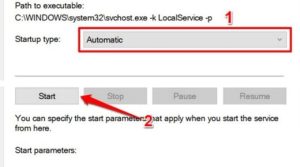
- Repeat the exact same steps for the Function Discovery Resource Publication service.
- If the printer remains offline, try to disconnect or unplug your printer, restart your PC, and check again.
Update Windows
Your printer may be stuck in “Offline” status because it is using an outdated or faulty driver. Installing the latest Windows Update may resolve the issue. Windows will automatically download and install the latest drivers for your devices as part of the update process.
To check for and install the latest Windows Update, follow these steps:
- Go to Settings > Update & Security > Windows Update.
- Click the “Check for Updates” button.
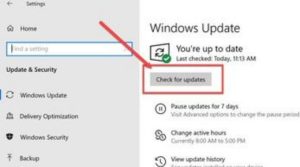
If any updates are available, Windows will download and install them automatically. Once the update process is complete, check to see if your printer is now online.
Conclusion
If your printer appears as “Offline” on your computer, there are several troubleshooting steps you can try to get it back online. These include checking the physical connections and status lights, verifying that the printer is not in “Use Printer Offline” mode, rebooting your computer and the printer, updating the printer firmware, and using the printer troubleshooter tool.
If none of these steps resolve the issue, try removing and reinstalling the printer or ensuring that the Windows Function Discovery services are running correctly.
If you continue to have trouble with your printer, consider consulting the manufacturer’s website or a technical support specialist for additional assistance.