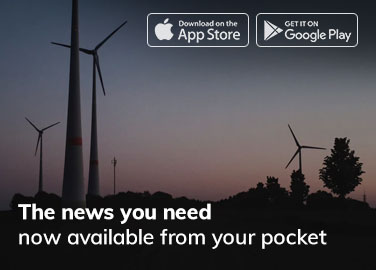Do you love using Snapchat on your iPhone but want to switch to a darker theme for the app to reduce eye strain and extend battery life on OLED displays?
If so, you’re in luck! Here’s a step-by-step guide to help you enable Dark Mode on Snapchat:
How to Enable Snapchat Dark Mode on iPhone
The Snapchat app for iOS comes with built-in support for a dark theme. You can switch to the dark theme anytime you want or even set the app to automatically match the system color scheme on your iPhone.
Here’s how to do it:
Activating Dark Mode in Snapchat for iPhone
1) Open the Snapchat app and tap your “bitmoji” icon located upper left corner of the screen.
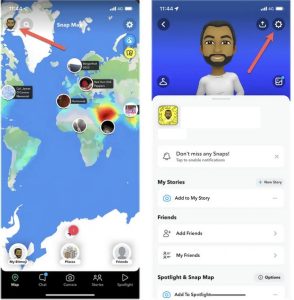
2) Tap the Settings icon located in the top right corner.
3) Scroll down the Settings and tap “App Appearance.”
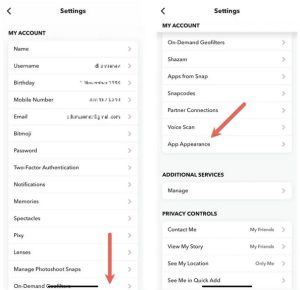
4) Select the “Always Dark” option.
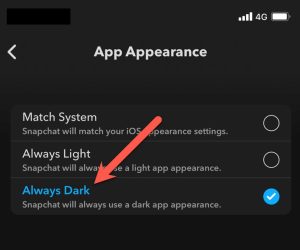
Snapchat will immediately switch to Dark Mode.
If you want to switch back to the default Light Mode, revisit the “App Appearance” screen and tap “Always Light.”
How to Match Snapchat with the iPhone’s System Theme
Alternatively, you can set Snapchat to match its theme with the system theme in iOS. To do this, select the “Match System” option within the “App Appearance” screen.
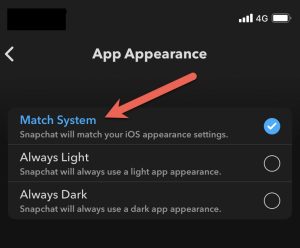
If you’re unfamiliar with the iPhone’s system-wide dark color scheme, you can easily activate it via the Control Center.
Swipe down from the screen’s top right, and press the Brightness slider for few seconds, and tap the Dark Mode icon.
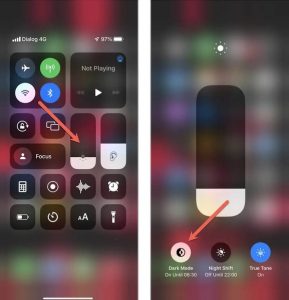
To switch the default light theme back, repeat the same process.
How to Schedule Dark Mode For iPhone
Did you know that you can also set up Dark Mode on a schedule, such as activating it automatically at nighttime and deactivating it during the day via the iOS system settings?
Did you know that you can set your iPhone to automatically enable and disable Dark Mode based on a custom schedule or the time of sunset and sunrise at your location?
It’s true! Here’s how to do it:
1) Open the Settings app on your iPhone and tap “Display & Brightness.”
2) Toggle on “Automatic.”
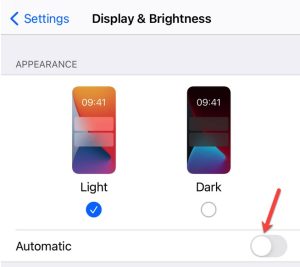
3) Tap “Options” under “Automatic.”

4) If you want your iPhone to automatically switch between Light and Dark Modes based on the time of sunset and sunrise at your location, select “Sunset to Sunrise.” If you want to specify the exact times at which your phone will switch between the two modes, choose “Custom Schedule.”
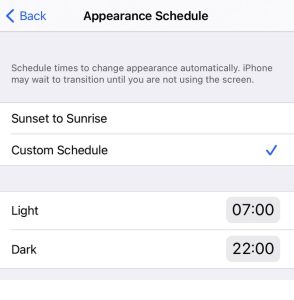
Now, your iPhone will automatically switch between Light and Dark Modes at specified times.
However, this doesn’t mean that you can’t manually toggle Dark Mode on or off at any time.
You can still do so from the Settings app or Control Center. The automatic switching will simply take effect at the next scheduled time.