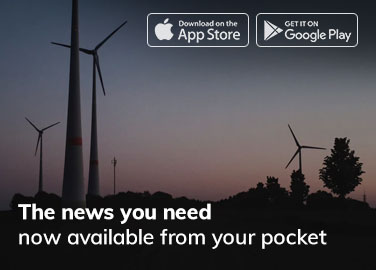Android phones have been in the market for over a decade now. Their immense popularity among consumers worldwide owes not only to its cost-effectiveness but the relative nature of its operating system, which remains open-source.
Open-source software means that third-party developers can easily build around android as the operating system for their manufactured products. It results in cheaper costs which in turn invites more users.
What is Bootloader?
A bootloader is a program that runs exclusively whenever a computer or phone starts up. While powering on a Samsung Galaxy phone, or any android smartphone for that matter, the initial startup process activates the program, which instructs the phone on which programs to load to run it.
Alternatively, when a phone is in recovery, the bootloader can start up recovery mode, where it executes large pieces of code that can potentially rewrite the Android operating system.
Unlock Bootloader On Samsung Galaxy
All phones come with a locked bootloader. It ensures an extra layer of security for devices and prevents users from tinkering with the software, using them as intended. Unlocking it on any Samsung Galaxy product voids its warranty and, if not done correctly, could even brick the phone, rendering it useless.
The real potential of an android, however, becomes that much apparent after unlocking. Custom recovery, rooting, custom ROMs, overclocking, deleting system apps, etc., are some of the nifty things one can do after a successful unlocking.
This article will lay out a straightforward guide on unlocking the bootloader on Samsung Galaxy phones.
Before detailing the methods, make sure to have the following prerequisites met:
- A computer (PC, Laptop) with a USB cable.
- Make sure the phone has at least 60% of battery.
- Download ADB and Fastboot Tool.
- Set aside some time to back up your phone and port any critical files you might not want to lose.
Disclaimer:
The author and the publication are in no way liable to damage, malfunction, or void of warranty to your Samsung Galaxy device. Be responsible, thorough, and prepared while reading this guide, and make sure to take a complete backup of your device.
Step 1: Enabling Developer Options on your Samsung Galaxy

Unlocking the bootloader on any Samsung Galaxy device requires developer options on your smartphone to be enabled. This menu is hidden by default to prevent users from accessing them unwittingly. To enable this option:
- Go to the app drawer and open “Setting” on your smartphone.
- Scroll down to the bottom of the screen and select “About”
- Tap “Software”
- Repeatedly tap on the “Build number” section 7
- Enter your device’s lock screen PIN/Password/Pattern when prompted.
- Go back to the main settings page.
- You should now see the “Developer mode has been enabled” notification.
Step 2: Turning on OEM Unlocking
To continue the process, turn on OEM unlocking first on your device:

- Navigate to “Settings” and open DeveloperOptions.
- Locate “OEM unlocking,” and use the toggle function beside it.
- You’ll then be notified to “Allow OEM unlocking.” Proceed by selecting “Enable.”
Step 3: Entering Device Unlock Mode
The “Device Unlock Mode” is a special mode accessible only by having the OEM unlocking turned on and can be tinkered with while booting into Download Mode.
- Turn on USB Debugging from the list under the Developer options to connect the device to a computer.
- Download ADB and Fastboot Tool on your computer and have them installed.
- Then, use a USB cable to connect your device to the computer (original preferred).
- Once the device has been connected, power it off and let it boot into Fastboot mode. To do this, simply hold the Volume down and Power button simultaneously. Do not release the buttons until the Fastboot mode screen appears.
- On your computer, go to the installation directory of the ADB folder and bring up the command window (type “cmd” on the search box and press Enter).
- Once the command window is open, type in the following codes:
adb devices
- A pop-up will display asking permission for USB debugging on your phone. Tap the OK button to continue.
- To proceed, type the next command below and press Enter:
adb reboot bootloader
- The device will reboot in bootloader mode. Check whether the device displays a locked bootloader or not. If yes, proceed to enter the next command and press Enter:
fastboot devices
- The device fastboot number will appear on the ADB & Fastboot screen, which is an indication to proceed to the last step. If the device does not show up on the screen, carefully redo the process.
- Once the device has been recognized, enter the next command:
fastboot oem unlock
- This command unlocks the Samsung phone bootloader.
- To reboot the device into the main system, type the following command and press Enter:
fastboot reboot
- The device will reboot into the system. Be patient and wait for the complete boot process to complete.
Accessing Device Unlock Mode
After completion, the Samsung device should show a blue-colored “Warning” screen with three options listed accordingly:
- Volume up: Continue
- Volume up long press: Device unlock mode
- Volume down: Cancel (restart device)
Long press and hold the Volume Up key to enter Device Unlock Mode on your Galaxy device.
Step 4: Unlocking the Bootloader on your Samsung Galaxy
In the Device Unlock Mode, a confirmation prompt will be sent to unlock the bootloader, followed by a short warning message that unlocking it will perform a factory data reset. At the very bottom of the screen, there’ll be two options:
- Volume up: Yes
- Unlock bootloader (may void warranty)
- Volume down: No
Refrain from restarting the device after the unlocking
Just press the Volume Up key to unlock the program and the Samsung device will automatically reboot into the operating system. The initial boot after the unlocking may take a few minutes, for which patience is advised.
Step 5: Verifying Bootloader Status and Disabling VaultKeeper Service
To completely unlock the bootloader on a Samsung Galaxy, you need to disable the VaultKeeper service to prevent relocking.
Go through the initial setup and connect the device to the internet. Once the setup is complete, enable “Developer options” on your device, then go to “Settings”> “Developer options” and find the “OEM unlocking” option (if it’s missing, close Settings and try again). The option should be highlighted in grey, indicating that it is already ON and that the bootloader has been unlocked.
Now that your device’s bootloader is finally unlocked, you can move on to things like rooting with Magisk, installing TWRP custom recovery, and so much more!
Final Words
The primary advantage of unlocking the bootloader on an android is rooting. Rooting allows the user privileged access and control of system files. With root access, one can change, delete or modify system components, remove unwanted bloatware, increase the phone’s performance, modify the device’s software code or install other software that manufacturers wouldn’t usually allow.