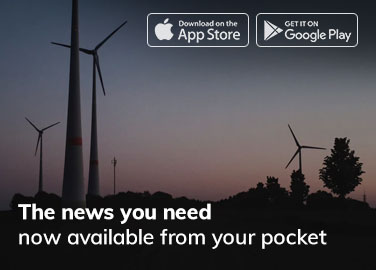Android system updates are notorious for bugs and errors. Whenever a new system update comes out, most people are left wondering. They are skeptical about whether to update or not.
And with the latest Android 12 update, users are facing problems. Along with a few lags in user experience, we face the familiar “Screen Timeout Not Working” problem. Developer previews and beta builds from the community also didn’t help fix this issue. The bugs and errors are still present in the new software bundles.
This is a severe blow for Android users, especially Google Pixel owners, as they had to wait several months to get hold of the new update. It seems the long wait wasn’t worth the while.

A major issue for Google Pixel users
With the onset of Christmas month, Google made update patches available for several of their device models. The latest updates feature significant improvements and several bug fixes users were experiencing with the Android 12 update. However, a lot of unattended issues remain.
One major issue that users pointed out in forums is the screen timeout response. The screen doesn’t turn off instantly at the allocated time length. With Android 11, this wasn’t an issue. The screen went dim at the right time if it was lying in idle mode.
However, with Android 12, the system can automatically shut down or reboot your device. This is like a miscommunication between two persons. And in this case, there is an error between the screen lock and power button. This has caused a tantrum and inconvenience for many Android users.
Clearing the cache or restarting the device is only a temporary fix. The problem returns after a while.
How can I fix this problem?
As with all problems, there is a solution. And we are here to assist you. Keep reading below to find out.
To fix the screen lock issue, many users have suggested “resetting” the “Settings” and “Settings Services.” Let’s look at how you can do this.
- Go to the Settings menu on your Android phone and click on the Apps section.
- Next, you want to select “Manage Apps” or “Apps and Notifications.”
- After that, click on the “Settings” option. This will take you to your device’s settings information.
- Once there, select “Storage” and tap on the “Clear Cache” option.
- After completing this, perform the same actions with the “Settings Services” option. This will clear the cache of your phone’s settings menu.
- Lastly, you want to reboot your device so that the new settings start taking action. You can also restart your device at a convenient time.
You should also bear in mind that these modifications won’t work if you have apps running in the background. Plus, you should make sure to kill the device settings menu from the list of recently used apps.
For now, this is the only solution available. Google has not yet announced an official update or fix to counter this problem. Nevertheless, we hope this permanent fix gets your phone back to normal. Until then, we have to wait patiently for further updates.