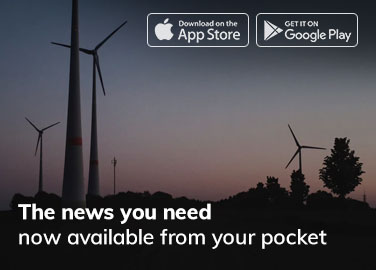Almost everyone has something on their phone that is for safekeeping. It might be pictures or videos that you may not want to show others or maybe an important document. There will also be times when kids want to play with the phone or someone intrusive messes with your phone, and you wish to keep specific files and apps away from them.
The reasons to hide files and apps may vary for different people, but the solution is the same. This article will show how you can hide apps on Android or hide files on Android.
Hide Apps on Android phone
There are two types of apps installed on your phone. The first one is the pre-installed apps or the system apps, and the second is the apps downloaded from the Play Store or a third party.
Here you will find the different ways and step-by-step instructions to hide apps on android phones.
-
Disable pre-installed apps
Pre-installed apps cannot be deleted but can be disabled. Disabling will hide the app on the phone, but doing this will also make it unavailable for you to use. This setting is only for the system apps and not for the downloaded apps.
Steps to disable pre-installed apps:
- You have to open the Settings of your phone.
- Choose the ‘Apps and notifications’ or ‘Manage Apps’ option.
- Apps on the phone may be displayed, or You can select ‘See all apps’
- Open the app you wish to hide/disable.
- Press the ‘Disable’ button and then ‘Disable app.’
Different brands and android versions may have a different approach to disable/ hide apps on Android, but the steps are almost similar to those shown above.
-
Hide apps with a Built-in feature
Nowadays, most brands come with a built-in feature to hide apps on android phones. You can use this feature to hide your apps that you don’t want others to access. Below are steps for a few brands:
- Samsung: go to the app drawer and open the “home screen setting’ and hide files.
- Huawei: you have to go to settings, click on “security and privacy,” and create a ‘PrivateSpace’ to hide apps.
- OnePlus: open the app drawer and swipe right to click on the ‘+’ icon and select the apps to hide.
- Xiaomi: you can open the settings and find the ‘Applock’ feature to hide apps.
One thing to remember is that not all phones of the brand have this feature. The steps may also differ a bit depending on the model and the OS system.
-
Third-party Launcher
Your device may not have built-in software to hide Android apps, which is where the third-party launchers come in. There are lots of Android launchers available in the market that can hide apps on Android devices. Nova Launcher is one such launcher that has a whole load of features, but to enjoy that, you have to upgrade to the Prime version, which will cost you some bucks.
Steps to hide apps on Android using Nova launcher:
- First, you have to download Nova Launcher Prime.
- Then set it as the default launcher for your phone.
- Now open the settings of the Nova app.
- Select ‘App drawer’ and choose ‘Hide apps.’
- Click the checkbox of the apps you wish to hide.
Once you finish hiding the app, you can open them by typing the app’s name in the app drawer’s search box and using them. Nova launcher is helpful for not only hiding the apps but also has many features that can improve the Android UI.
If you do not wish to spend money on Nova Launcher Prime, you can use the Apex Launcher or a reliable launcher available in the Store entirely free. It’s may not be as good as the Nova launcher, but you can hide apps and use some primary features.
Hide files and photos on Android devices.
If you are looking to hide images, videos and documents only, that is also possible. These days many devices come with a built-in option to hide files on Android. If your device doesn’t have a built-in app or setting to hide files, you will have to download a third-party app. There are many apps in the apps store, but we recommend two apps that work in different ways, but both the apps can hide files on Android in simple steps, and it is free.
-
GalleryVault app

The name itself suggests that it is a vault. GalleryVault app can hide files on Android by simply moving the items from gallery or other apps to Galleryvault. The items can later be accessed with a pin code, password, or fingerprint.
Steps to use GalleryVault:
- Download GalleryVault from the Store and open an account.
- After installing, open the app and press the ‘+’ to add files.
- choose the type of file from the option (images, videos, and documents, etc.)
- Then choose the image, videos, documents, or files.
- And then click ‘Add’ to hide files on Android.
- Choose the folder where you want to keep the files.
-
AppLock

AppLock is another free third-party application that allows you to hide files on Android. This app works a bit differently than GaleryVault. As you can tell by the name, it protects the app and can be accessed only by a password or fingerprint. You can lock the gallery, WhatsApp, or call log, for instance, so that others don’t get access to it.
Step-by-step instructions:
- Download AppLock from the Store.
- After installing, open it.
- Scroll down to see the list of apps.
- Click the ones you want to lock.
- Head to the “Protect” tab in the app
- enable the fingerprint lock(recommended) or a pattern by tapping ‘Fingerprint Lock.’
-
Hide apps with a Built-in feature
There are some android devices with a built-in feature to hide files in Android. Below some of the brands and steps are mentioned:
- Samsung: launch the Samsung Secure app and add files to hide.
- Huawei: go to settings, click on “security and privacy,” and select Safe to hide files.
- OnePlus: open the File Manager and find “Lockbox,” where you can hide files.
- Xiaomi: open the File manager and ‘long press’ the file you want to hide; tap the ‘More’ button and select ‘Hide.’
Note that steps may also differ a bit depending on the model and the OS system.
That’s it! We have briefly mentioned almost all the ways to hide files and apps on Android.